
For additional help or useful information, we recommend you to check the official VNC website. Thanks for using this tutorial for installing the latest version of VNC Server on the Linux Mint system. Download any one and install it on your system, for example:Ĭongratulations! You have successfully installed VNC.

There is various VNC viewer available to use. To access the remote desktop on the VNC server from the windows system, you must have a VNC viewer installed on your system. Now reload the systemd processes using the following command for the changes to take effect: sudo systemctl daemon-reload To terminate the VNC session running on the Linux server, type the command: vncserver. You can also change 1280x800 to your desired resolution: ĭescription=Start TightVNC server at startupĮxecStartPre=-/usr/bin/vncserver -kill :%i > /dev/null 2>&1ĮxecStart=/usr/bin/vncserver -depth 24 -geometry 1280x800 :%i Start the vncserver on the remote machine by command vncserver. Paste in the following, replacing idroot it with your own user name. A unit file encodes information about a service: sudo nano /etc/systemd/system/ One more time, let’s stop the VNC server so we can change configuration files: vncserver -kill :1
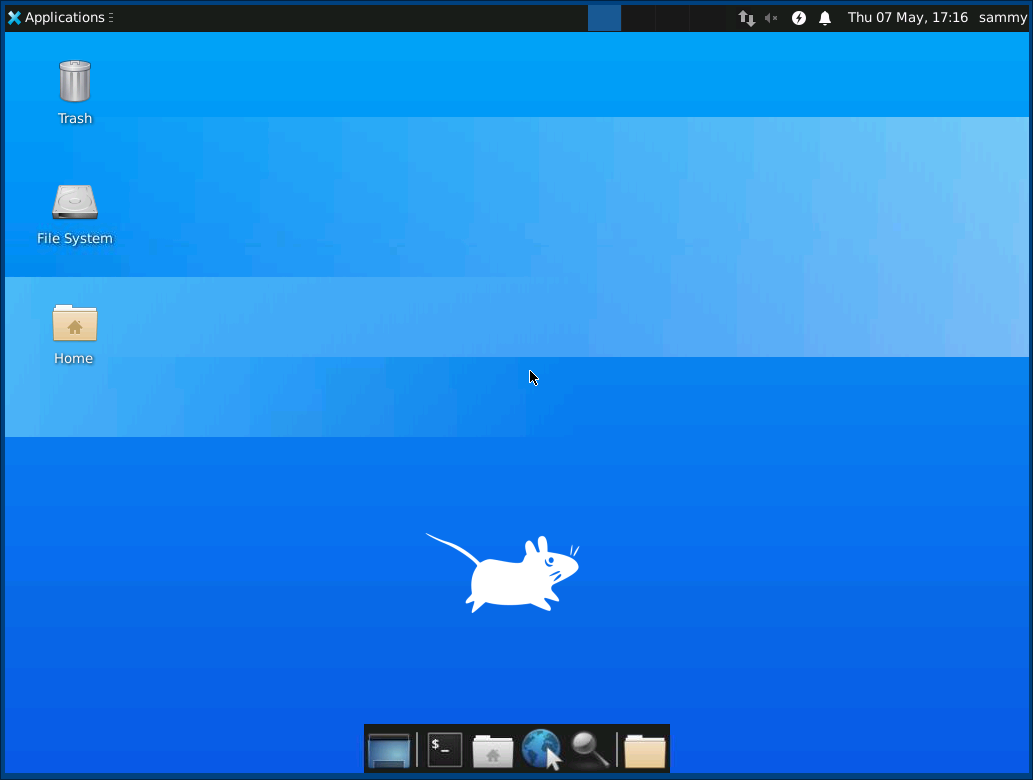
Create a VNC server system startup script. Make the xstartup file executable: sudo chmod +x ~/.vnc/xstartupĪnd finally, start vncserver again: vncserver Insert the following lines in this file: #!/bin/bash Now edit xstartup the file: nano ~/.vnc/xstartup Next, create a backup of its default startup script file: mv ~/.vnc/xstartup ~/.vnc/xstartup.bak First, stop the VNC session using the following command: vncserver -kill :1


 0 kommentar(er)
0 kommentar(er)
